We then resample the digital image to make a 300dpi, grayscale, .tif use copy. We resample again to make a .jpg thumbnail, which is then linked to an Access database with the metadata for each image. We use the actions in Adobe Photoshop CS2 to batch these repetitive changes and speed up the process.
Hopefully the following directions will help someone else with this process. I always try to keep the action as simple as possible, and break up the process into two or more separate steps.
- Open an image that needs to be resized or
 converted to .jpg or grayscale.
converted to .jpg or grayscale. - If the action window isn't open, open it under the Window menu as shown to the right. Alt+F9 is the keystroke to do the same thing.
- The action window (below) has several buttons along the bottom.
 Click the 'new action' button beside the trash can, name the action and click 'record.'
Click the 'new action' button beside the trash can, name the action and click 'record.' - From this point every mouse click will be recorded in the action. The image size can be fixed to a certain width or height, dpi can be changed or the mode can be changed from RGB to Grayscale. If you are changing from .tif to .jpg be sure to include 'save as' and 'close' as part of the action.
- After you make the desired changes click on the 'Stop Recording' button which is the square on the left.
- You have now created the action that you will use to batch process your photos. Before I run a batch operation I always copy the photos I'm working with to a new folder and use those copies to run the batch.
- The batch command is under the file menu: click 'automate', then click 'batch'. The window below will open up.

- In the second box select the action you just created and select the source as folder. You can then browse for the folder you just created.
- Check 'override action open commands.'
- Select 'save and close' as the destination and run the batch.
- If you are converting from a .tif to a .jpg it is important not to check 'override action save as commands.'
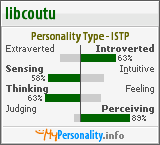
No comments:
Post a Comment